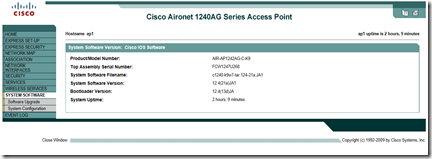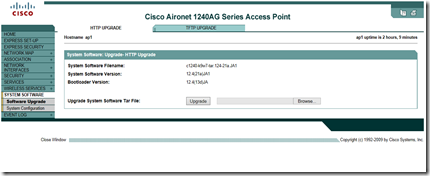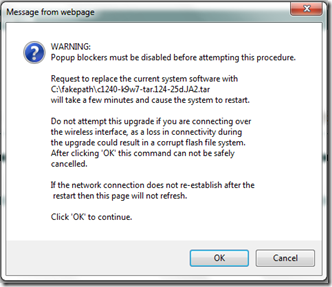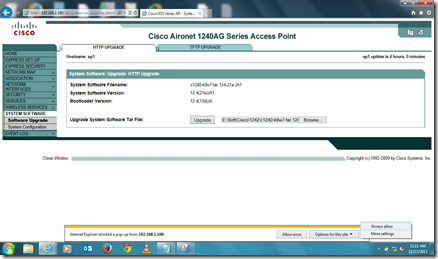Here I'm going to use CISCO 1261 two access points and you can apply the same configuration to CISCO 1242 Model also.
I'm not going to show you about the basic configuration and only Root Access point and Work Group bridge configurations printed here.
First I will Configure the Workgroup Bridge
CLI Instructions
1. To configure the SSID, enter:
AP-01(config)#dot11 ssid ‘SSID Name’
AP -01(config-ssid)#authentication open
Here I have configured open authentication and later you can change that with your requirement.
2.Then we need to change the station role to the wokrgroup bridge under the the correct radio interface, enter:
AP -01(config)#interface dot11Radio 0
AP -01(config-if)#station-role workgroup-bridge
GUI Instruction to Configure this AP as Workgroup Bridge
Configure SSID.
To configure SSID, Go in to Security > SSID manager Then give your SSID name and select the Interface and the Client authentication method.. click ok to continue
Enable the radio Interface.
Go in to Network interfaces> Radio0-** > Settings
Under that you can enable Radio and set the role as Workgroup Bridge
Now We can configure the Root AP
Ap-02(config)#dot11 ssid ‘SSID Name’
Ap-02(config-ssid)#authentication open
Ap-02(config-ssid)#guest-mode
a. guest-mode command will configures the SSID to be broadcasted by the root Access point.
b. In order to configure the radio role to be the root and add the SSID under the radio, enter:
Ap-02(config)#interface dot11Radio 0
Ap-02(config-if)#station-role root
Ap-02(config-if)#ssid ‘SSID Name’
GUI Instruction to Configure this AP as Root AP
Configure SSID and the Guest mode
To configure SSID, Go in to Security > SSID manager Then give your SSID name and select the Interface and the Client authentication method.. click ok to continue
then Select Single Guest mode and select the SSID from the drop down list
In order to configure the AP role as root, go in to Network > Network Interface > Choose the correct radio interface > Settings. Choose the role in the radio network to be the AP as shown here:
Now you will able to bridge your AP and able to make the communication between those two AP. to troubleshoot you can use “show dot11 associations ” command.